Mostanában nekiláttam a zenéim rendszerezésének, mert ezzel már nagyon régóta nem foglalkoztam és kezdett eluralkodni a káosz. Ez gondolom ismerős helyzet :) Mostanában lesz egy pár bejegyzés, amiben elmondok pár trükköt azzal kapcsolatban, hogy milyen problémát hogyan lehet orvosolni - ez az első, amiben egy nagyon alap, induló felállást fogunk megnézni egy foobar 2000 nevű programmal.
Frissítés: miután elkészült ez a bejegyzés, írtam egy másikat, amiben leírok egy pár dolgot arról, hogy egyáltalán, miért is kezdtem neki a zenék rendezésének. Kattints ide, ha el szeretnéd olvasni, érdemes-érdekes lehet!
Maga a program egy ingyenesen használható Windows-os progi, amit egy bizonyos Peter Pawlowski nevű úriember fejleszt úgy 2001 óta - az ő munkásságát a régi motorosok talán ismerhetik a Winamp háza tájáról. A foobar egy szanaszét testreszabható, mindenféle fájlformátumot kezelő cucc, úgyhogy akik komolyan veszik a zenehallgatást, azoknak érdemes megbarátkozniuk vele szerintem.
Ebben a bejegyzésben (többek között papee kérésére) igyekszem végigvenni azokat az alapokat, amik azokhoz fognak kelleni, hogy el tudj indulni a foobar2000-rel, ha érdekel a dolog, és tudd a zenéidet is ápolgatni vele. Itt most tényleg csak az alapokra igyekszem koncentrálni, a következőket fogjuk megcsinálni:
- Veszünk egy teljesen alap foobar-t, elvégzünk egy pár induló beállítást.
- Telepítünk hozzá egy Discogs tagger-t.
- Megápolgatunk szépen egy picit félre tag-elt albumot, hogy helyesebb legyen, amit mond magáról.
- Beállítjuk a foobar-unkat, hogy megjelenítsen majd borítóképet, ha lesz az album mellett egy.
- Letöltünk egy szép borítóképet az Album Art Downloader-rel.
Fogjunk is hozzá!
Az első feladat az, hogy fel kell telepíteni a foobar-t - ez nem túl bonyolult, úgyhogy rád bízom (innen el lehet vele indulni); az egyetlen “trükk” az lehet, hogy megkérdezi, hogy hogyan szeretnéd telepíteni, Standard vagy Portable (hordozható) módban. Ha a Portable módot választod, akkor semmilyen registry bejegyzést nem fog használni a foobar, szóval elvileg nyugodtan lehet hurcolászni a kész telepítést gépek között meg minden, de. Úgy nem fogja tudni hozzárendelni magát a fájlokhoz. Úgyhogy ha egy komolyabb, saját gépen történő foobar mókára készülsz épp, ajánlott az alapértelmezett módot választani.
Miután feltelepítettük a foobar-t és elindítottuk, a következő kis ablak fogad minket, ami talán segíteni fog egy picit az induló beállításokban (ha rányomsz a képre, feljön nagyban):
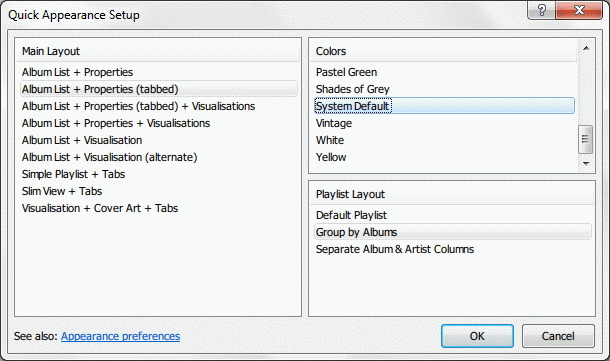
Namármost az, hogy a foobar alapból hogy néz ki… se nem szép, se nem jó, de működni fog, a kinézetén meg később kismillió módon lehet variálni úgy, hogy az édesanyja sem fog ráismerni, úgyhogy ezt most egy kicsit figyelmen kívül hagyjuk. Legalábbis ezen blogbejegyzés erejéig tuti ;)
A foobar is használ egy library-t, ami - pár másik hasonló szoftverrel szemben - baromi gyorsan és zavarmentesen működik, nem halódik szanaszét ha sajátkezűleg mozgatod a fájlokat és így tovább, szóval: jó nekünk. Most már csak azt kéne elintézni, hogy működjön is, úgyhogy állitsuk is be. A Library menü Configure menüpontját kell ehhez használnunk:
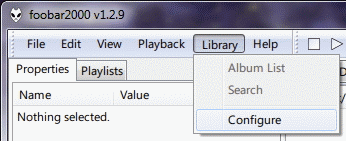
Itt felsorolja a Library-t alkotó mappákat. (Több is lehet, szóval az se gond, ha egy kicsit szét van szórva a zenéd.) Ebben a példában én egy hordozható foobar-on keresztül mutogatom a dolgokat, szóval egy töküres Library fogadott - az Add gombra nyomva tallózhatod a mappát, amit azonnal be is ránt és a Library-ben megjelennek a kiadványaid. Ezzel az induló foobar konfig első részével meg is volnánk.
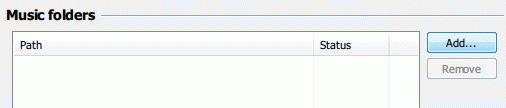
Kiválasztottam bemutatásképp egy “majdnem, de nem…” módon feltagelt albumot. Szegény Resist, egy kicsit furán vannak az évszámok rajta, amire a foobar meg is bolondul egy picit. Azt, hogy miért van másképp írva az évszám pont az utolsó trekken, már rég a történelem homályába vész, de az tény, hogy ezen kéne is, lehetne is javítani, úgyhogy mindjárt segítünk neki.
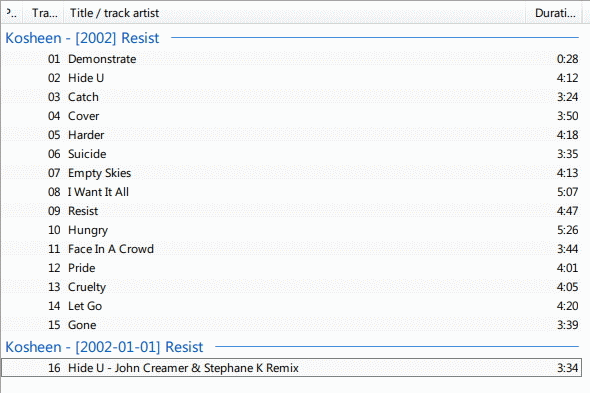
Discogs tagger telepítése
A következő lépés az, hogy fel kell menni a foobar oldalára és le kell tölteni egy Discogs tagger komponenst. Ez a foobar beépülő arra jó, hogy adott számokhoz megkeresse a metaadatokat a Discogs nemzetközi, hatalmas méretű adatbázisában, ahol a nyugati zenék döntő többségét (és jópár magyar kiadványt is) meg lehet találni. (Emellett a Discogs még kismillió dologra jó, hogyha lemezgyűjtő voltál / vagy / akarsz lenni, akkor kötelező darab.) Ha letöltődött a komponens, akkor be is kéne telepítenünk. Erre a garantált, tutibiztos módszer (ami még a hordozható foobar-ral is megy) az, hogyha megnyitod a File > Preferences-t, azon belül a Components részt, és ott nyomsz egy Install-t.
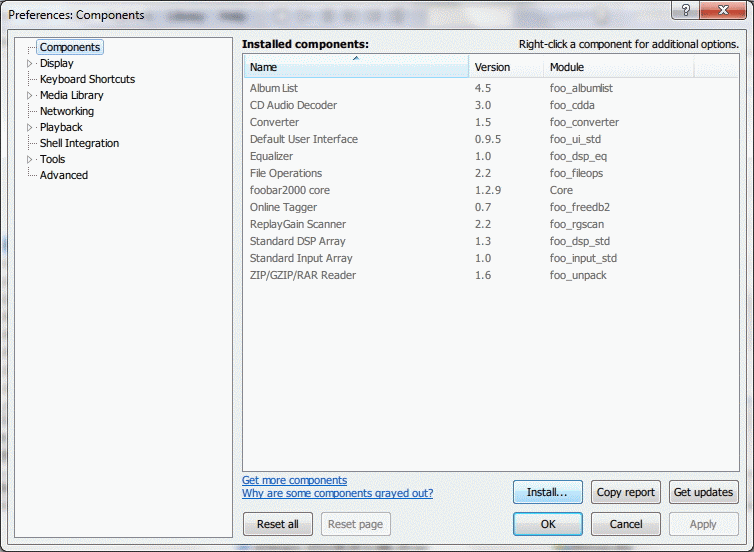
Miután kiválasztottad a letöltött fájlt és leOKztad, a következő fogad majd:
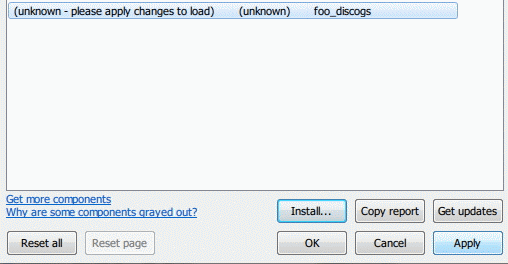
Finom utalás arra, hogy itt most egy Apply-t kéne nyomni, hogy életbe lépjenek a változtatások. No de nem úgy megy az:
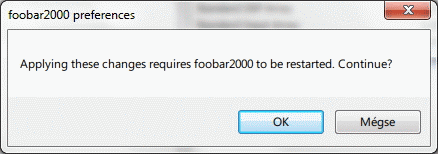
Jah, persze, miért is ne kellene újraindítani a foobar-t… Adjuk meg neki amit akar, indítsuk újra.
Tageljük meg szegény albumot!
Miután megvolt, már el tudjuk játszani a következő trükköt: válasszuk ki az egész Resist-et és a jobbgombos menü rengetegből Tagging > Discogs > Write tags. (Erre később a profik majd egy gyorsbillentyűt is beállíthatnak, ha van egy párszázas kollekciód amit tagelni kéne, nem akarod ennyiszer kivadászni…)
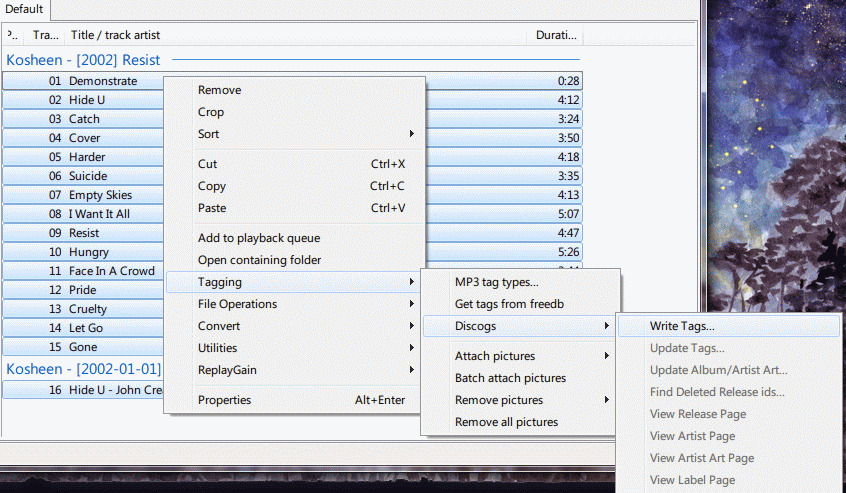
Játszik egy kicsit a plugin, aztán a következő fogad:
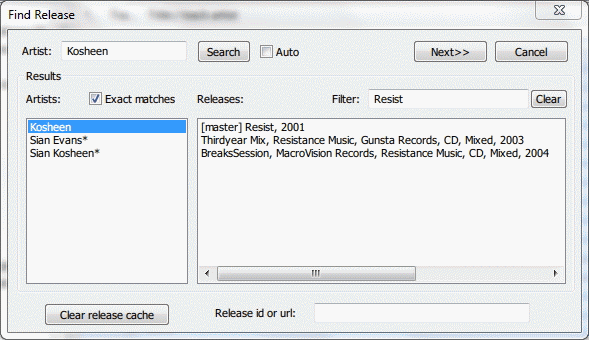
Fenti kép azután született, hogy nyomtam egy Search-öt. A Discogs adatbázisa olyannyira hatalmas és jól kidolgozott, hogy bizony ismeri egy lemeznek a különböző regionális kiadásait is, amikben sokszor elég komoly eltérések is tudnak lenni. Úgyhogy nem kell csodálkozni, hogy az jelenik meg egy lemeznél, hogy [master]: arra a bejegyzésre kattintva kapunk majd egy szép nagy listát, hogy mégis milyen kiadványok voltak. Igen ám, de ezt itt baromi nehéz áttekinteni, főleg, hogy el kéne tudni dönteni, hogy melyik kiadás a miénk (vagy azzal ekvivalens). A stratégia a következő: felmegyünk a Discogs oldalára, ott megkeressük a megfelelő kiadást, jól megnézzük az azonosító számát és a fenti képernyő alján (Release id or url) bepötyögjük azt. Lássunk is neki!
Megkerestem a Kosheen - Resist-et, ki is dobta a master kiadványt első helyen. Arra kattintva és egy kicsit legörgetve a következő fogadott:
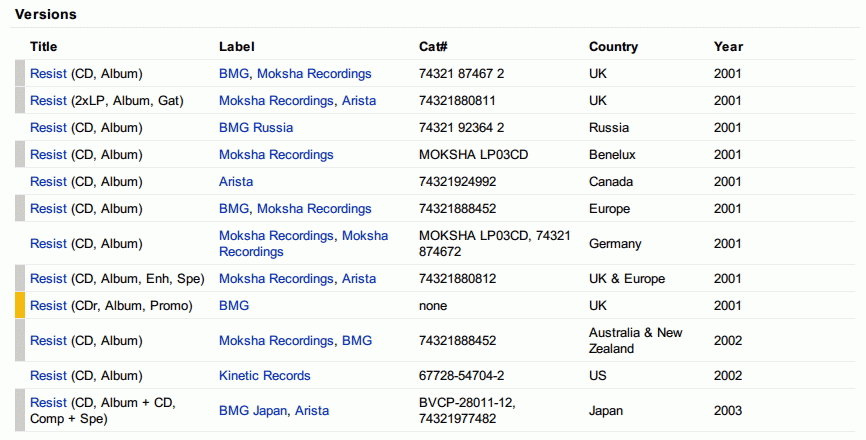
Erről beszéltem, látod? Kismillió különböző verzió van itt a dupla bakelittől kezdve a mindenféle extra változatokig. Kiválasztottam egy nekem rokonszenvesen a nevére kattintva és ide jutottam:
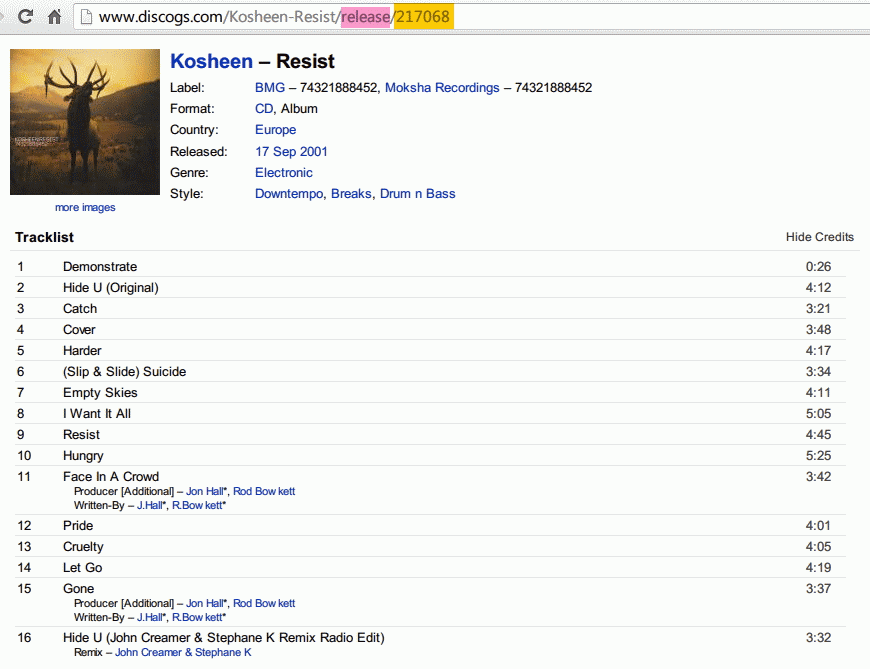
Összevetettem a fájlokkal: nagyon úgy tűnik, hogy jó helyen járunk, a számok sorrendje is ugyanaz, a hosszuk is, darabra is megvan mindenki. Ha fenn megnézed az URL-t, akkor release/<kiadvány azonosítószáma> kell végződnie; ha így is van, akkor másold ki szépen az azonosítót és jók is vagyunk. Vissza az előző foobar képernyőhöz, oda be lehet adni a számot a Release id or url részhez. Ezek után fent Next >>> és ezt látjuk:
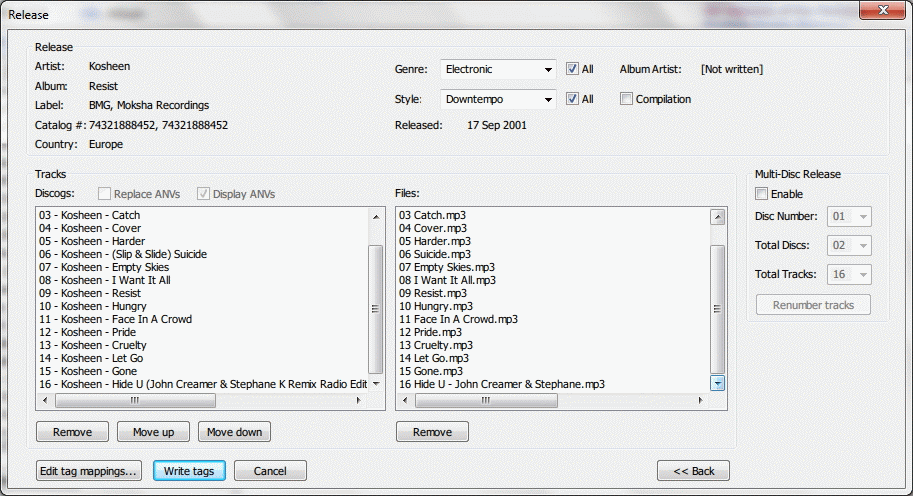
Ez a plugin baromi okos. Teljesen fel van készülve lelkiekben arra, hogy neked mondjuk lehet, hogy nincs meg az összes szám a kiadványról, vagy eltér a sorrendje a fájloknak (mert mondjuk nincs a fájlnévben benne a trekk sorszáma) stb. A Move up / Move down / Remove gombokkal addig tologathatod fel / le / eltávolíthatod a trekkeket, míg minden pár egyezni nem fog. Ha mindenki egymásra talált, egy kattintás a Write tags gombra és már meg is volnánk a tagelés részével a történetnek, íme:
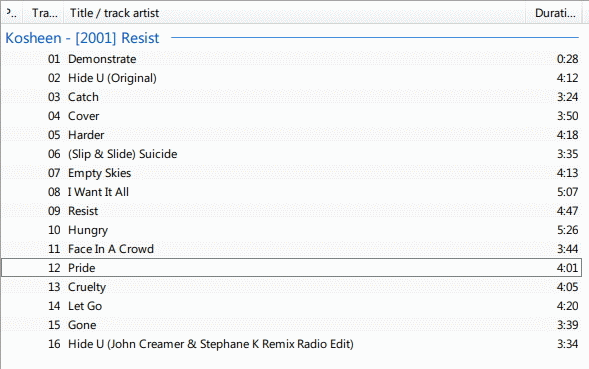
Mindjárt szebben nézünk ki, de ez az alap foobar konfig sántít egy picit… Nekem legalábbis tuti, mit ér egy zenekollekció borítóképek nélkül? Úgy teljes az élmény, úgyhogy adjunk neki.
Jelenítsük meg a borítóképeket is
A foobar alapból nem mutatja, hogy tudja, de tudja, hogy hogyan kell ezt csinálni: alapbeállítás szerint a Folder.jpg, Cover.jpg stb. fájlokat, amiket a kiadvány mappájában talál, borítóképnek veszi. (Abba most nem mennék bele hogy hogy, de ezt be is lehet állítani, hogy más mintát (is) kövessen.) Szóval nekünk itt most csak annyi a dolgunk, hogy be kell raknunk az alap foobar külsőbe egy megjelenítő panelt, hogy lássuk is azt a nyavalyás borítóképet…
Ez egy kicsit komplikáltnak fog tűnni, de innen jön ki a foobar testreszabhatósága igazán: mélyül még a Nyúl ürege, nyugi :) Csak kattints a View > Layout > Enable layout editing mode-ra.
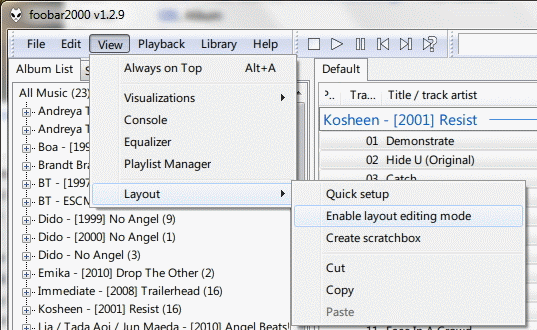
Erre a foobar egyből megijed, hogy ilyet még te nem csináltál vele: nézz rá szépen, hogy megnyugodjon a lelkivilága, majd Close. Amúgy csak annyit akart mondani, hogy innentől tele fogja pakolni a jobbgombos menüt mindenféle vacakkal, amivel szerkesztgetheted, hogy hogyan is nézzen ki a lejátszód.
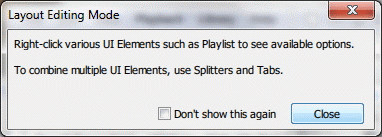
Most már garázdálkodhatunk. Van ott a bal oldali panel fülei mellett némi üres hely, katt oda a jobb gombbal, aztán Add New Tab: csinálunk ide egy új fület, amin megnézhetjük a borítót, amikor épp olyanunk van:
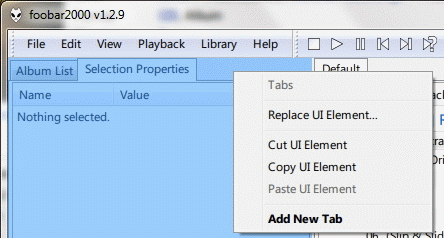
Ez csinált egy új fület, de ezzel még nem vagyunk kész, kell nekünk egy megjelenítő küty, úgyhogy katt jobbal a nagy ürességre, aztán Add New UI Element:
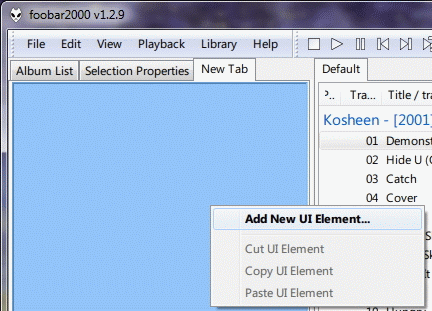
Ohó, egy csomó cucc van itt, amiből lehet csemegézni. Minket most a borító érdekel, azt az Album Art Viewer néven találod meg. Jelöld ki és OK neki.
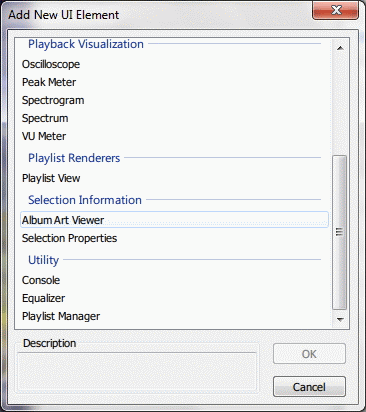
Megjelent a cucc, habár még azt mondja, hogy [no selection] (= “nincs kijelölve zene, mihez jelenítsek meg borítót, nagyokos?”) De ezt nem kéne ennyiben hagyni: az új fülünk egyenlőre a nem túl fantáziadús “New Tab” névre hallgat, kereszteljük hát át. Jobb klikk rajta és Rename “New Tab” Tab, majd adj meg valami jobb nevet és Enter. (Aki azt adja neki, hogy “Új fül”, azt virtuálisan seggberúgom. :D )
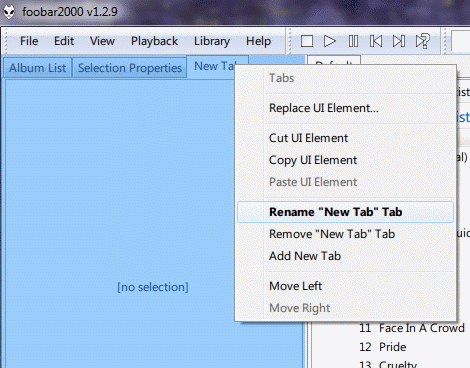
Na, ííííígy már sokkal jobb. Kapcsoljuk ki ezt a szerkesztgető módot: megint View > Layout > Enable layout editing mode.
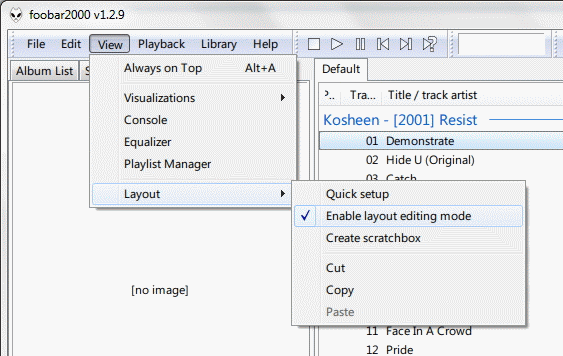
Minden szép, minden jó, de van egy kis probléma: azt mondja a megjelenítő, hogy [no image]. Mivan? Hogyhogy nincs kép? Adjunk már neki…
Letöltünk egy szép borítóképet
Erre lesz segítségünkre az Album Art Downloader, amiről most nagyon alapokban beszélnék, elég legyen az, hogy kismillió zeneáruházból, Google-ből, Discogs-ról stb. tudja elővadászni a megfelelő, csinos, nagyfelbontású képeket. Elég megadni neki az előadó - albumnév kombinációt, kiválasztani a jobb oldalon hogy hol keressen, majd Search - kb. ez lesz a vége: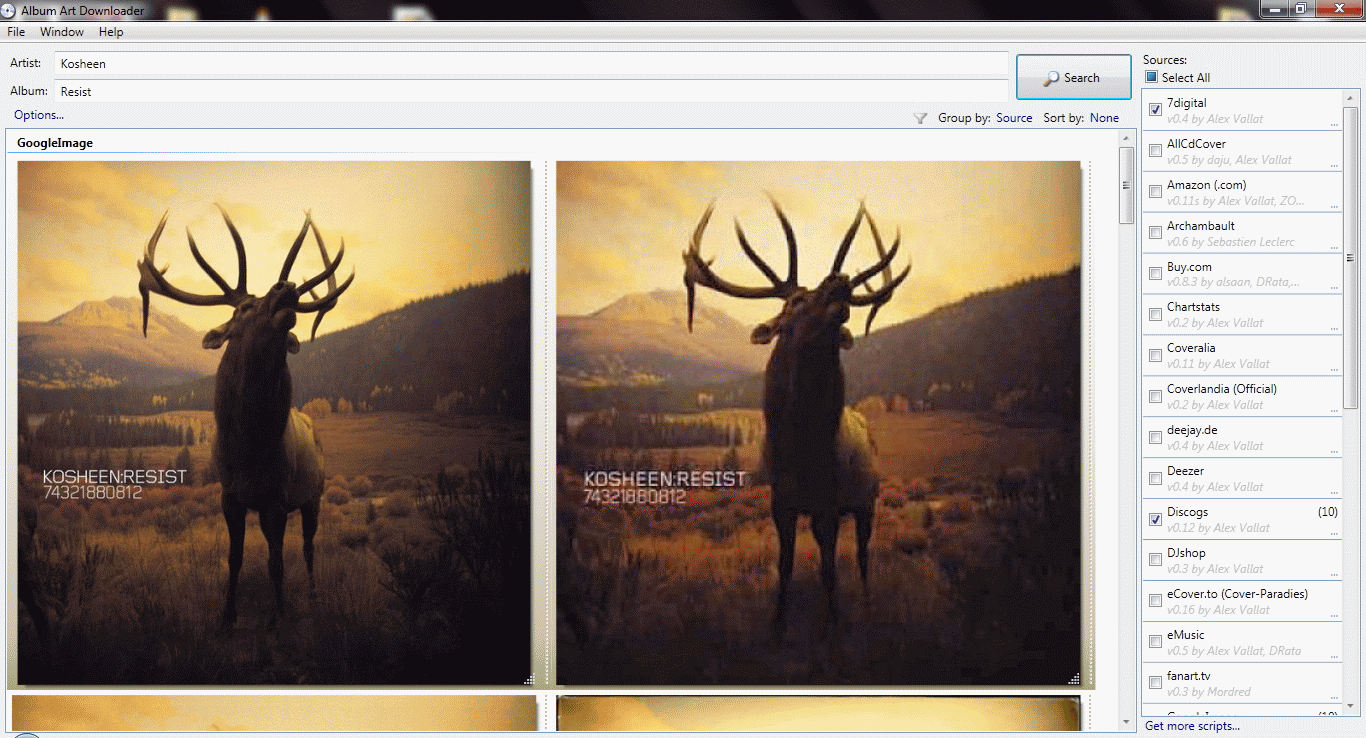
Ha a kép fölé tartod az egeret, egy csomó részletet kiír, például a felbontását is. Ha megvan az áldozat, jobb klikk és Save As, aztán mentheted is bele a kiadványt tartalmazó mappába. Ne felejtsd el ellenőrizni, hogy a kép neve Folder.jpg, Cover.jpg vagy valami olyasmi legyen, amit ért a foobar! Ha sikerült, akkor egy pillanatnyi gondolkodás után…
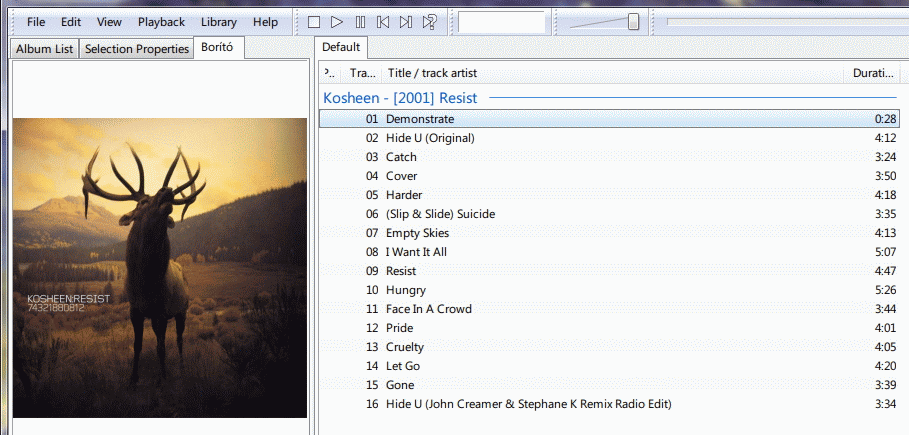
…a foobar is rájön, hogy már ott is van a borítókép neki, szóval már meg is vagyunk, borítóstul, tag-estül, mindenestül. Ennyi volt!